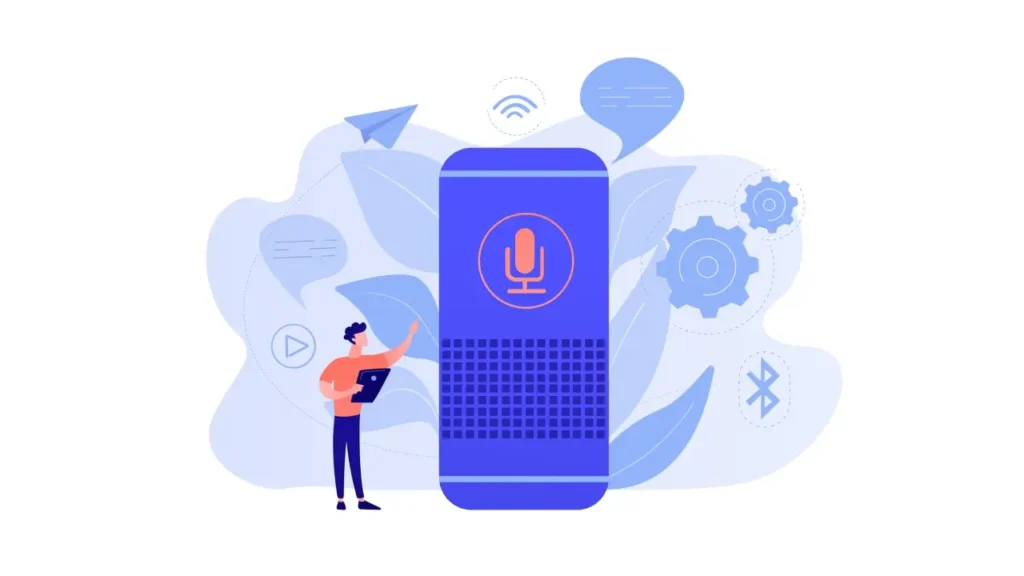The “iPhone video has no sound” error is an unpleasant experience for users. As is the case with most electronic devices, videos with no sound can be fixed. In this article, we will tell you why the iPhone no sound when watching videos error occurs. Of course, we will also talk about the most effective methods you can use to fix iPhone videos no sound playback problem. Finally, to help you avoid such frustrating experiences in the future, we’ll explain what some useful tips are available for you.
Why iPhone Videos Has No Sound?
Before we get into the detailed solutions, let’s try to figure out what’s causing the problem you’re experiencing. If you hear sound from your iPhone during normal operations but the phone doesn’t play videos, there’s a chance that it’s due to a software bug. Such errors can also be caused by the following:
An update failure: There are cases when device performance suffers when an update is interrupted or not done correctly. An update failure can have a negative impact on sound modules and applications.
Damaged microphone: The microphone on an iPhone can deteriorate over time and without careful handling. Therefore, there is a chance that your voice may not be recorded during video recording because the microphone is broken.
A software bug: Apps on iPhone are vulnerable to virus attacks. This can lead to poor performance on your iPhone and problems with video playback.
Application settings: Another error can cause no sound when you play a video on iPhone. Sometimes we can enable mute while watching a video without realizing it. This prevents the sound from playing.
How to Fix No Sound When Watching Video on iPhone?
Check the Sound Settings on your iPhone
When you encounter any audio problem, the first place you should look should be your iPhone audio settings. Some users don’t check their audio settings even though it is the most used function when playing videos. To perform this fix, all you need to do is tap your iPhone’s volume buttons. If the volume is low, your video will be muted. At this point, simply tap or swipe up on the volume indicator.
Check Your Bluetooth Connected Devices
When you connect an iPhone to a Bluetooth device, the sound emission from the speakers stops automatically. Therefore, check if your iPhone is connected to any device. To do this, go to ‘Settings’ on your iPhone and then tap “Bluetooth”.
Close the Camera and Launch the Music App
As we’ve mentioned before, a software bug can cause iPhone to lose audio from videos. To troubleshoot this issue, start by turning off the camera and then launch the music app on your iPhone. Select and play a song, close it, and then open your camera. Take a video and then see if the sound comes out.
Use Voice Memos to Control the Microphone
Bad microphones on iPhone can also be responsible for no sound in videos. Before moving on to a more sophisticated solution, you should check that your microphone is in perfect condition and is not the culprit of this problem. To test your microphone using voice memos, try recording your voice and then see if it works. If it doesn’t, you can move on to the next fix.
Remove the Jack
When your iPhone shows the headphone icon at the top of the screen, indicating that headphones are plugged in, but there are no headphones plugged in, an ideal solution may be to remove and gently clean your iPhone jack. This can happen when there is a buildup of dust in your iPhone jack, which can prevent sounds from being heard when playing media.
Restart iPhone Volume Levels
The volume on your iPhone may be responsible for the lack of sound in a video you’re watching. To make sure if your volume is causing this problem, you need to restart your iPhone volumes. Follow the steps below to restart iPhone volumes:
- Turn off silent mode. On the left edge of your iPhone, you’ll see a switch that lets you toggle between general and silent sound profiles. If the position of the switch is down, you’ll see an orange marker indicating that the phone is in silent mode. Flip the switch upwards to turn off silent mode.
- Adjust the volume on your iPhone. If you have one of the newer iPhone versions, tap Settings, then tap “Sound and Touch”.
Remove External Devices
Finally turn off Bluetooth and WiFi to remove external devices connected to your iPhone.
By doing this, you will automatically disconnect any external devices that may interfere with the audio reproduction of your video playback.