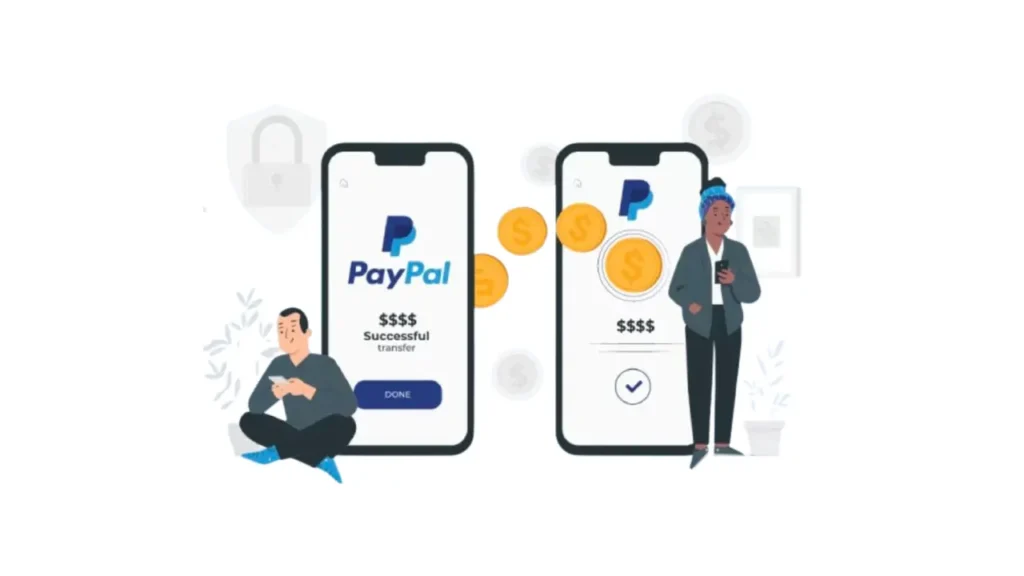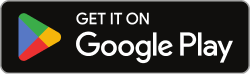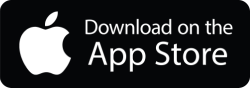PayPal, a widely used online payment system, offers a convenient mobile application for managing transactions. While the app itself doesn’t have a built-in screenshot feature, you can easily capture screenshots of your transactions using the native functionalities of your Android or iOS device. This means no additional apps or software downloads are necessary.
To take a screenshot within the PayPal mobile app, simply utilize your phone’s standard screenshot method. For most Android devices, this typically involves pressing and holding the Power button and the Volume Down button simultaneously. On iOS devices (iPhones), the method usually involves pressing the Side button and the Volume Up button simultaneously, or for older models, the Home button and the Power button. Once captured, the screenshot will be saved to your device’s photo gallery, allowing you to view it for your own records or share it with others as needed.
Ways to Take Screenshot on PayPal App
How to Take Screenshot PayPal with Google Assistant?
Google Assistant is an intelligent virtual assistant for Android devices. There are many things you can do with this assistant. For example, you can send a text message to someone, set a reminder so you don’t miss something important, or search through your emails. Google Assistant will also be your biggest assistant for taking screenshots.
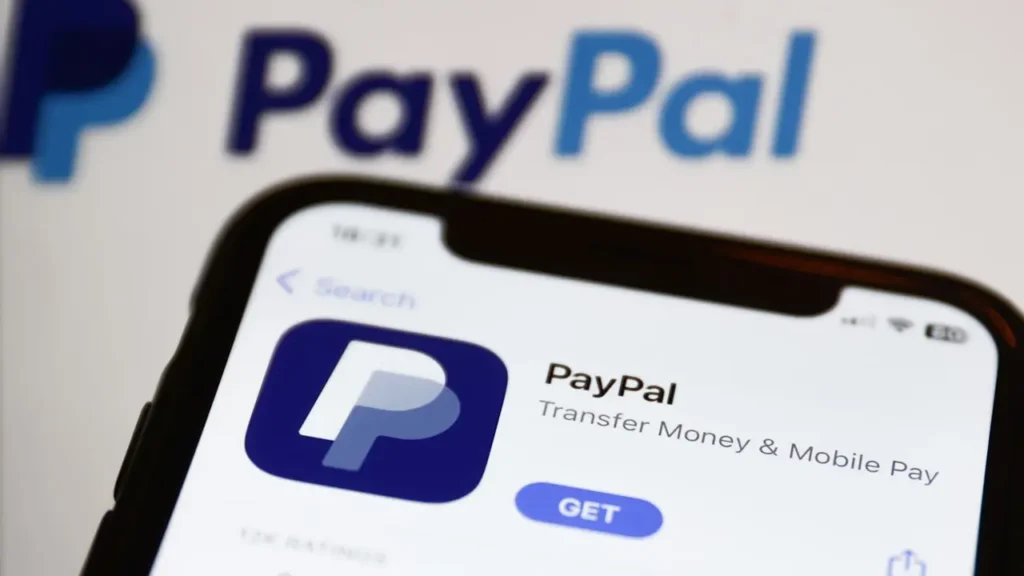
Google Assistant, the intelligent virtual assistant available on both Android and iOS devices, can help you with many tasks, including sending text messages, setting reminders, and even searching your emails. It’s also a convenient tool for taking screenshots, especially within apps like PayPal that don’t have a built-in screenshot feature.
Here’s how to capture a screenshot of your PayPal transactions using Google Assistant:
- Open the PayPal app on your phone.
- Navigate to the specific section you want to screenshot.
- Launch the Google Assistant app.
- Initiate the screenshot command:
- Tap the microphone icon and say, “OK Google, take a screenshot.”
- Alternatively, you can type “OK Google, take a screenshot.”
Once these steps are completed, Google Assistant will capture the screenshot and save it directly to your phone’s gallery.
How to Take a PayPal Screenshot with Siri?
For iPhone users who prefer to utilize built-in features without downloading additional applications like Google Assistant, Apple’s intelligent assistant, Siri, offers a straightforward way to take screenshots within the PayPal mobile app.
Siri is typically enabled by default on iPhones. However, if you have previously disabled it, you can easily re-enable it by following these steps:
- Open the Settings app (represented by a gear icon) on your iPhone.
- Navigate to “Siri & Search.”
- Enable the “Listen for ‘Hey Siri'” feature at the top of the screen.
Once Siri is enabled and ready, taking a screenshot is simple:
- Open the PayPal app and navigate to the desired screen.
- Say “Hey Siri.”
- When Siri activates, say “Take a screenshot.”
Siri will then capture the screenshot, which will momentarily appear as a vertical rectangle on your screen. Tap on this rectangle, then tap “Done” in the top left corner, and finally, select the option to save the screenshot to your Photos app (Gallery).